News
Der StoriesBrowser ist die zentrale Schaltstelle für die redaktionelle Arbeit. Zu finden ist er über den Menüpunkt „News“.
Vorab ein Hinweis:
Für eine bessere Bedienung des StoriesBrowsers sollten Sie sich die Menüpunkte „Personalisierung und Tipps“ am Ende des Punktes „News“ ansehen.
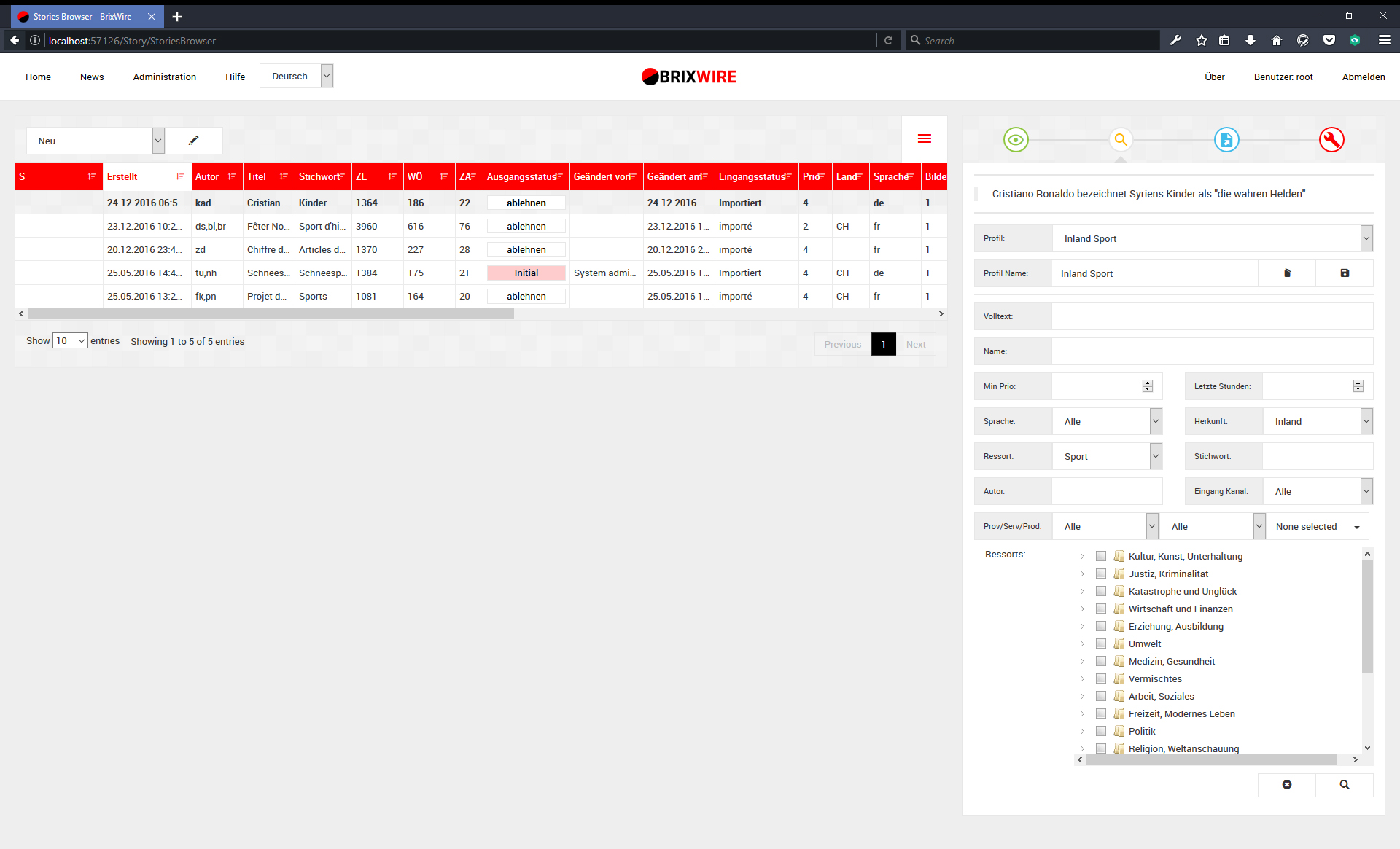
> Die Tabelle
Sind sie über die Navigation zu den „News“ angelangt, finden Sie zu Ihrer Linken den Tabellenbereich. Hier sind von links nach rechts in Spalten alle relevanten Informationen abgebildet, welche Sie über Ihr Tabellenprofil beliebig anordnen, anwählen und auch abwählen können, damit diese nicht länger sichtbar sind.
Zur Optimierung Ihrer Arbeitsumgebung in BrixWire stehen Ihnen einige Funktionen zur Verfügung, die weiter unten entsprechend gekennzeichnet zu finden sind.
In der Tabelle des finden Sie zunächst einmal folgende Spalten vor:
-
S- Status: bei neuen Meldungen erscheint hier ein Zeigefinger -
Titel- Titel bzw. Kurzbeschreibung der Meldung -
Typ- Media Caption oder Full Story -
Eingangsstatus- Laufend, importiert oder Fehler -
Ausgangsstatus- Ablehnen, Initial oder veröffentlicht -
Geändert am- Datum und Uhrzeit einer Änderung -
Geändert von- Name des Users, der die Meldung zuletzt änderte -
Stichwort- Die Meldung beschreibende Stichworte -
Erstellt- Erstellungsdatum der Meldung -
Autor- Autor/en der Meldung -
Prio- Priorität von 1-5 -
Land- Kürzel für das betreffende Land -
Sprache- Kürzel für Sprache in der verfasst wurde -
Quelle- Anzeige der Nachrichtenquelle -
Bilder- Anzahl der enthaltenen Bilder -
ZE- Anzahl der enthaltenen Buchstaben -
WÖ- Anzahl der enthaltenen Wörter -
ZA- Anzahl der enthaltenen Zeilen -
NewsItemId- News item id
In der Tabelle können Sie nach allen enthaltenen Kriterien entweder eine absteigende oder aufsteigende Darstellung auswählen. Standartmäßig werden Ihnen die neuesten Meldungen zuerst angezeigt. Der Spaltenkopf nach dem gerade selektiert wird ist zur besseren Übersicht mit weißem Hintergrund und roter Schriftfarbe hinterlegt.
Sie können per Drag und Drop ebenfalls die Reihenfolge der Spaltenköpfe ändern und sie im Bearbeiten Modus im Tabellenprofil speichern.
Sobald BrixWire neue Meldungen erfasst, bekommen Sie über die Spalte „S“ sofort eine Benachrichtigung mit Hilfe des Symbols eines Zeigefingers, der auf die neue Meldung zeigt. Wenn Sie nun in der Tabelle nach „S“ selektieren, sehen Sie die neue Meldung.
Die Spalte „Ausgangsstatus“ bietet Ihnen einen Button an mit dem Sie den Ausgangsstatus verändern können. Im Zusammenspiel mit dem Tab Publikation der durch das Symbol „“ im rechten Bedienfeld des StoriesBrowsers angezeigt wird, können Sie Artikel bestimmten Publikationen und Ausgaben zuweisen und anschließend veröffentlichen.
> Die funktionelle Sidebar
Auf der rechten Seite des StoriesBrowsers finden Sie Ihr Bedienungsfeld mit welchem Sie den Artikel ansehen, nach ihnen suchen, sie publizieren und deren Meta-Daten bearbeiten können. Unterteilt werden diese Bereiche in einem Menü, welches durch entsprechende Symbole gekennzeichnet folgende Aufgaben beinhaltet:
>> 1. Tab: Vorschau
Wenn Sie sich einen Artikel aus der Tabelle ansehen möchten, wählen Sie diesen einfach in der Tabelle aus und wenn Sie den Tab Vorschau geöffnet haben, wird dieser Ihnen sofort angezeigt. Ist ein Artikel mit dem Eingangsstatus Laufend ausgewählt, so ist es möglich, dass das Bild zum Artikel noch fehlt.
Sie können einen Artikel direkt in der Vorschau entweder als PDF oder als HTML-Dokument in Form einer Zip-Datei herunterladen. Hierfür wählen Sie aus der Liste das gewünschte Format aus und klicken auf das Exportieren-Symbol.
Wenn Sie die Meldung ausdrucken möchten können Sie dies ebenfalls direkt in der Vorschau tun.
>> 2. Tab: Suche
Unter dem Tab „Suche“ sehen Sie das Feld Profil und darunter Profil Name.
Hier können Sie sehr einfach ein Suchprofil anlegen.
Hierzu legen Sie unterhalb alle benötigten Kriterien fest und speichern das Profil unter einem von Ihnen gewählten Namen mit dem dafür vorgesehenen -Button ab. Sie können Kriterien wie die Mindestpriorität (1-5), die Sprache, das Land, die Kategorie und vieles Mehr für das von Ihnen angelegte Profil speichern.
Um ein Profil zu entfernen wählen Sie es aus und betätigen anschließend den dafür vorgesehenen löschen-Button.
Unabhängig davon, ob Sie ein Profil anlegen wollen, können Sie die Schaltfläche auch einfach für eine Suche unter Berücksichtigung bestimmten Kriterien verwenden:
-
Das Feld
Volltexterlaubt es Ihnen, nach bestimmten Begriffen zu suchen. Ihnen werden nun alle Artikel angezeigt, die den Suchbegriff enthalten.- Hierzu ist es möglich, vor oder nach dem Begriff ein %-Zeichen zu setzen. Beispiel: Europa%
- Verwenden Sie darüber hinaus den +-Operator, um alle Meldungen zu sehen, die gewünschte Begriffe enthalten. Ein Beispiel hierfür wäre „Trump + Obama“.
- Sie können auch den |-Operator, um alle Meldungen zu finden, die entweder ein Wort oder ein anderes enthalten. Auch hier anhand eines Beispiels zu sehen: „Trump | Obama“.
-
Unter
Namekönnen Sie nach bestimmten Artikelnamen suchen bzw. nach Begriffen, die im Titel enthalten sind. Auch hier ist es möglich die Suchoperatoren %,+,| zu verwenden. -
Sie können unter
Min Prioauch die gewünschte Mindestpriorität der Meldungen einstellen. -
Letzte Stundenerlaubt ihnen die gleiche Vorgehensweise. -
Unter
Von DatumbisBis Datumist es möglich über einen Kalender nur gewünschte Zeiträume festzulegen. -
Die Liste
Sprachefiltert nach der Sprache in der die Artikel geschrieben sind. -
Unter
Landkönnen Sie nach Artikeln zu einem bestimmten Land suchen, das FeldRegionerlaubt es Ihnen darüber hinaus entweder nach allen Regionen oder sogar nach bestimmten Regionen zu filtern. -
Das Feld
Herkunfterlaubt es Ihnen, Ihre Suche auf das Ausland, das Inland, Regionales oder auf alle zu beziehen. -
Unter
Story Komp.ist es möglich, nachFull Storyoder nur nachMedia Captionzu selektieren. -
Die Liste
Ressorterlaubt es Ihnen nach bestimmten Überkategorien zu suchen. Hier werden Ihnen alle zu der Kategorie passenden Artikel angezeigt. Für die Suche nach Meldungen zu genaueren Unterkategorien finden Sie am Ende der Suche ebenfalls einen Punkt Namens Ressorts, der die Selektierung mehrerer spezifischer Über- und Unterkategorien ermöglicht. -
Das Feld
Stichwortlässt Sie nach bestimmten Schlagworten suchen. -
Möchten Sie nach bestimmten Autoren filtern, können Sie den/die jeweiligen Namen unter
Autoreintragen. -
Sollten Sie nach Artikeln suchen, die schon fertig importiert sind oder noch laufend sind, können Sie dies unter
Import Statustun. -
Unter
Output Statuskönnen Sie per Multiselect-Dropdownliste nach abgelehnten, zugewiesenen, nicht zugewiesenen, veröffentlichten oder nach Artikeln suchen, die einen fehlerhaften Output-Status besitzen. -
Eingang Kanalgibt Ihnen die Möglichkeit nach bestimmten Kanälen zu selektieren aus denen die Meldungen stammen. -
Die zusammengehörenden Felder
Prov/Serv/Prodkönnen Sie verwenden um nach Nachritenprovidern, -services und -produzenten zu filtern.
>> 3. Tab: Pub
Der Tab „Publikation“ erlaubt es Ihnen für bestimmte Publikationen, bestimmte Varianten und anschließend Ausgaben zum Publizieren festzulegen. Wichtig zu wissen ist hierbei, dass sie durch drücken der strg-Taste und anschließenden Mausklicks mehrere Ausgaben auswählen können. Die Publikationen können unter Stammdaten/Publikationen gepflegt werden.
>> 4. Tab: Meta
Unter dem Tab „Meta“ können Sie die wesentlichen Metadaten des Artikels editieren. Sie können den Namen, die zugewiesene Priorität das Land und die Region und die Sprache ändern. Sollten Sie eine Änderung speichern, bekommen Sie wie gewohnt Meldung über die Verfügbarkeit von Neuigkeiten.
> Personalisierung und Tipps
>> Personalisierung der Schaltflächen
Sie können im StoriesBrowser Vieles nach Ihren Vorlieben und Präferenzen gestalten.
Hierfür ist es nötig in den Editiermodus zu wechseln. Oberhalb der Tabelle finden Sie eine Liste, die im unkonfigurierten Zustand eine Option mit dem Wert „neu“ anzeigt. Daneben finden Sie einen Button mit dem Symbol eines Stiftes, der für das Bearbeiten steht.
Klicken Sie diesen an ändert sich die Schaltfläche auf vielfältige Weise.
Aus der Liste mit den Profilnamen und dem Editierbutton wird diese Schaltfläche:

Per Klick auf „Zeige angewählte Elemente“ verschwinden alle Felder, die Sie nicht angewählt haben.
Klicken Sie auf „Zeige alle Elemente“ erscheinen ausgeblendete Felder wieder. Um diese nach Verlassen des Editiermodus auch sehen zu können, müssen sie per Checkbox angewählt werden.
Die Checkbox des Feldes „Meta anzeigen?“ erlaubt es Ihnen den Tab „Meta“ der mit dem Symbol eines Schraubenschlüssels gekennzeichnet ist, ein- oder auszublenden.
Vergessen Sie bitte bei allen Änderungen die Sie machen, nicht, Ihre Änderungen in Ihrem Profil zu speichern um sie nach Aktualisierung der Seite wieder sehen zu können.
Generell haben Sie im Editiermodus folgende Möglichkeiten:
>>> Spaltenköpfe der Tabelle ein- oder ausblenden
Sobald Sie im Editiermodus sind, erscheinen in den Spaltenköpfen Checkboxen, die sie an- und abwählen können.

Einige essenzielle Spalten wie der Titel können nicht ausgeblendet werden.
Wichtig zu beachten ist, dass Sie die an- und abgewählten Spalten in Ihrem Profil speichern müssen, damit diese nach einer Seitenaktualisierung noch verfügbar sind.
>>> Spaltenbreite anpassen
Sie können im Editiermodus die Spaltenbreite per Drag and Drop des rechten Spaltenrandes auf die gewünschte Breite ziehen und im Profil unter einem gewünschten Namen samt Ihrer anderen Änderungen abspeichern.
Wichtig zu beachten ist, dass Sie die Breite der Spalten im Editiermodus verändern und speichern müssen, damit diese nach einer Seitenaktualisierung noch verfügbar sind.
>>> Spalten verschieben
Wenn Sie eine Spalte angeklickt halten können Sie sie an eine beliebige Position ziehen und somit die Reihenfolge der Spalten ganz nach Ihren Wünschen gestalten.

>>> Suchkriterien und Metakriterien ein- oder ausblenden
Im Editiermodus können Sie alle Filterkriterien unter dem Tab „Suche“ oder „Meta“ ein- oder ausblenden. Aktivieren Sie hierfür die Checkboxen und somit das, was Sie in Ihrem Profil speichern möchten.
>> Tastaturbedienung & Optimierung Ihres Arbeitsprozesses
Sie können die Tabelle schnell und zielgerichtet mit folgenden Tricks bedienen:
>>> Navigation in der Tabelle
In der Tabelle können Sie mit der Tastatur navigieren, die Seite wechseln und den Status einer Meldung ändern. Mit den Pfeiltasten können Sie innerhalb der Neuigkeiten in den verschiedenen Spalten und Zeilen hin und her navigieren. Sobald Sie über die letzte Zeile hinaus navigieren, gelangen Sie auf die nächste Seite. Wenn sich der Fokus auf einer Meldung und somit einer aktiven Zeile befindet können sie per Druck auf die Leertaste eine Meldung ablehnen oder das ganze wieder rückgängig machen.
>>> Tab-Wechsel
Um zwischen den Tabs Vorschau, Suche, Pub und Meta zu wechseln können Sie folgende Tastenkombination verwenden:
- ALT+1 für Vorschau
- ALT+2 für Suche
- ALT+3 für Publikationen
- ALT+4 für Meta
>>> Enter-Funktion
Sie können im Tab „Suche“ oder „Meta“ Ihre Suche bzw. Ihre Änderungen mit der Enter-Taste umsetzen.
Wenn Sie im Tab „Suche“ Ihre Suchanfrage mit Enter bestätigen, springt der Fokus auf den Ersten Artikel der Tabelle, der zu Ihrer Anfrage passt.
>>> Clipboard-Funktion
In der Tabelle können Sie sehr schnell die Inhalte eines Artikels in Ihren Editoren kopieren. Hierzu müssen Sie lediglich in der aktiven Zeile die Tastenkombination Strg+C für das Kopieren und Strg+V für das Einfügen in Ihren Editor benutzen. Die Catchline, Headline, Datetime und der Artikel selbst werden kopiert.